Best Virtual Desktop Settings Quest 2: Your Ultimate Guide
October 9, 2024Setting up your virtual desktop on your Meta Quest 2 can completely change your VR experience. Whether you’re looking to enhance productivity, immerse yourself in a game, or simply personalize your digital environment, optimizing your virtual desktop settings is key. This guide delves into the best virtual desktop settings for Quest 2, helping you unlock the full potential of your device.
Understanding Virtual Desktop Settings
Before diving into the optimal settings, it’s important to understand the core components you can customize:
- Environment: Choose from a variety of pre-designed virtual spaces or create your own custom environment.
- Screen Size and Distance: Adjust the perceived size of your virtual monitor and its distance from your viewpoint for optimal comfort and visibility.
- Resolution & Refresh Rate: Fine-tune these settings to balance visual fidelity with performance, ensuring a smooth and immersive experience.
- Input and Tracking: Configure your controllers or hand tracking preferences for seamless interaction with your virtual desktop.
Optimizing Your Quest 2 Virtual Desktop Settings
Here’s a breakdown of the settings and how to adjust them for the best possible experience:
1. Choosing the Right Environment
The right environment can significantly impact your focus and immersion.
- For Productivity: Opt for minimalist environments with minimal distractions. Consider virtual office spaces or serene natural settings.
- For Gaming: Embrace immersive environments that complement your gameplay. Choose from futuristic cityscapes, fantastical realms, or realistic recreations of famous locations.
- For Relaxation: Explore calming environments like beaches, forests, or cozy living spaces.
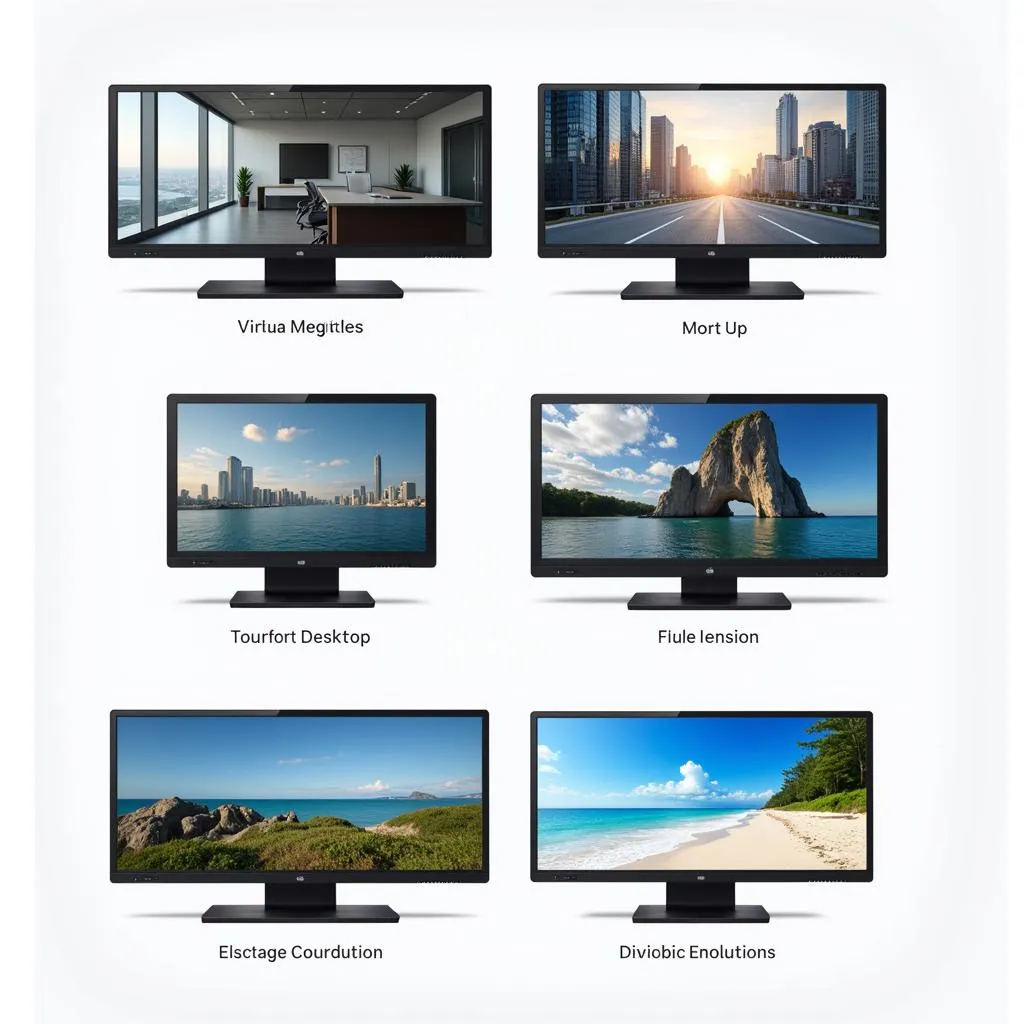 Virtual Desktop Environments for Quest 2
Virtual Desktop Environments for Quest 2
2. Screen Size and Distance: Finding Your Sweet Spot
- Screen Size: Experiment with different sizes to find what feels most natural. A larger screen can improve visibility, while a smaller screen can enhance the feeling of immersion.
- Screen Distance: Position the screen at a comfortable viewing distance. A good starting point is to match the distance you typically use with a physical monitor.
3. Resolution & Refresh Rate: Balancing Fidelity and Performance
- Resolution: Higher resolutions deliver sharper visuals but demand more processing power. If you experience lag or dropped frames, try lowering the resolution.
- Refresh Rate: A higher refresh rate results in smoother motion, which is especially beneficial for gaming and video playback. Aim for the highest refresh rate your system can comfortably handle.
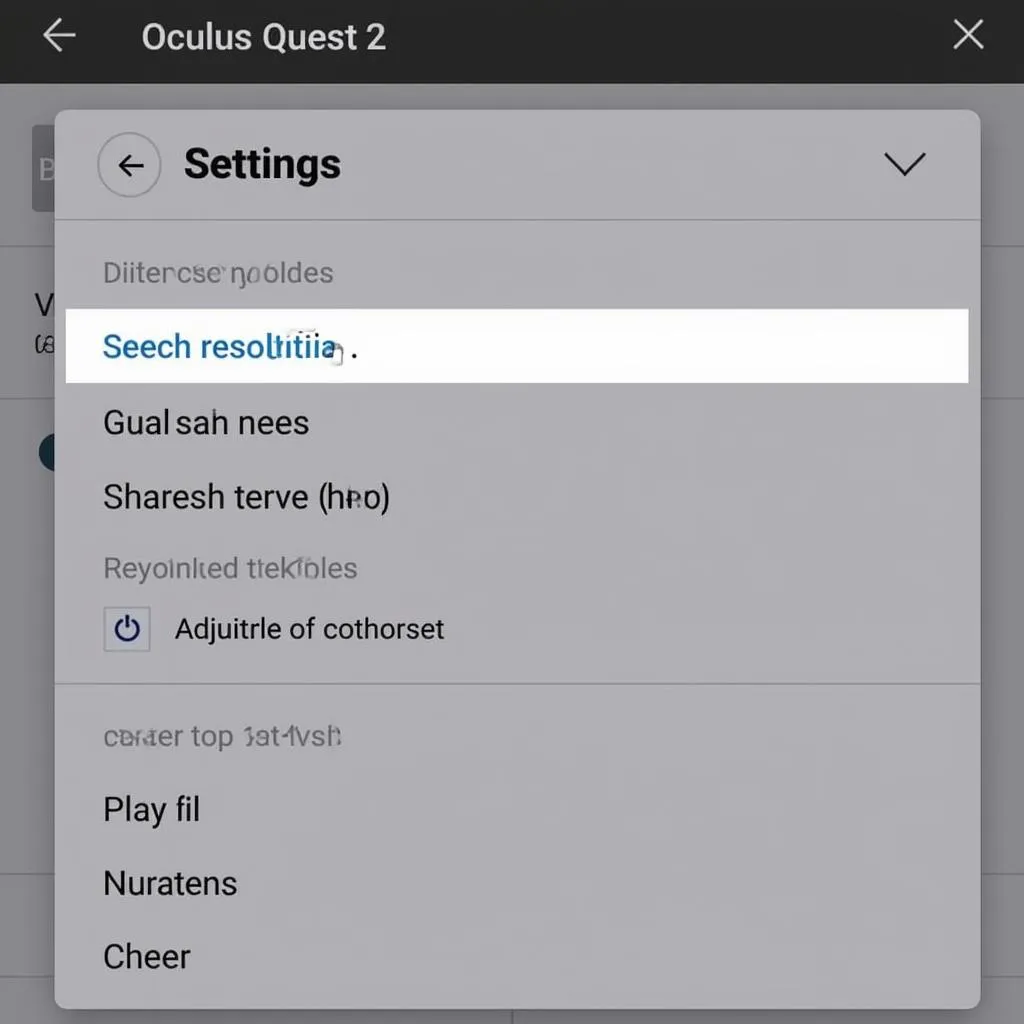 Adjusting Resolution and Refresh Rate on Quest 2
Adjusting Resolution and Refresh Rate on Quest 2
4. Input and Tracking: Seamless Control
- Controllers vs. Hand Tracking: Experiment with both input methods to determine your preference. Controllers offer precision, while hand tracking provides a more intuitive and immersive experience.
- Controller Orientation: Ensure your controllers are properly calibrated for accurate tracking and interaction within the virtual environment.
5. Additional Tips for Optimization
- Close Background Apps: Free up system resources by closing any unnecessary applications running in the background.
- Update Your Software: Regularly update your Quest 2 firmware and virtual desktop software to benefit from the latest performance improvements and features.
- Experiment and Customize: Don’t be afraid to experiment with different settings combinations to find what works best for you.
Conclusion
By following these guidelines and taking the time to fine-tune your settings, you can transform your Meta Quest 2 into the ultimate virtual desktop experience. Whether you’re working, gaming, or simply relaxing, optimizing your settings will allow you to unlock the full potential of your device and immerse yourself in a world of possibilities.