8BitDo Not Connecting to Mac: Troubleshooting and Solutions
December 12, 2024Connecting your 8BitDo controller to your Mac can sometimes be a frustrating experience. Whether you’re trying to play retro games, enjoy Apple Arcade, or simply prefer a controller for certain tasks, encountering connection issues can halt your fun. This guide aims to provide comprehensive solutions to the common “8bitdo Not Connecting To Mac” problem.
Understanding the 8BitDo – Mac Connection
8BitDo controllers offer a nostalgic experience, combining retro design with modern technology. They connect to your Mac via Bluetooth or USB, offering flexibility and convenience. However, several factors can disrupt this connection. From outdated firmware to Bluetooth interference, understanding these potential roadblocks is the first step to resolving them.
Common Reasons for 8BitDo Connection Problems
Several reasons can contribute to your 8BitDo controller not connecting to your Mac:
- Outdated Firmware: Running outdated firmware on your 8BitDo controller can lead to compatibility issues with macOS.
- Bluetooth Interference: Other Bluetooth devices in proximity to your Mac can disrupt the connection.
- Incorrect Pairing Mode: Ensuring your 8BitDo controller is in the correct pairing mode is essential for successful connection.
- macOS Compatibility: Certain 8BitDo models might have specific macOS compatibility requirements.
- Low Battery: A low battery on your controller can also prevent it from connecting reliably.
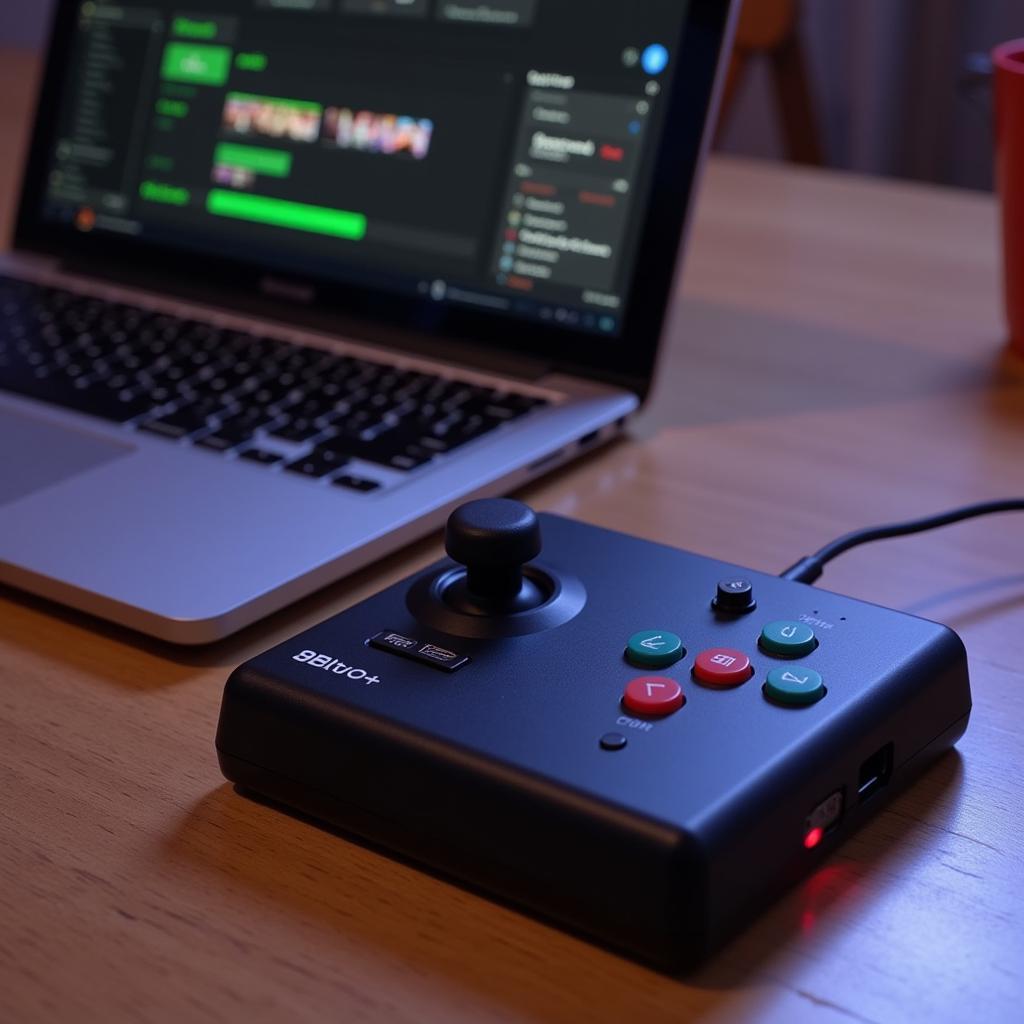 8BitDo controller connected to a Macbook via Bluetooth
8BitDo controller connected to a Macbook via Bluetooth
Troubleshooting Steps for 8BitDo Connection Issues
Here’s a step-by-step guide to troubleshoot your 8BitDo connection problems:
- Check Your 8BitDo’s Battery: Ensure your controller has sufficient charge. A low battery can cause connection problems or disconnections during gameplay.
- Update Your 8BitDo’s Firmware: Visit the official 8BitDo website and download the latest firmware for your specific controller model. Updating the firmware can resolve compatibility issues and improve performance.
- Restart Your Mac: A simple restart can often resolve underlying software conflicts that might be interfering with the Bluetooth connection.
- Reset Your 8BitDo Controller: Consult your controller’s manual for the specific reset procedure. This often involves holding a combination of buttons for a few seconds.
- Remove Other Bluetooth Devices: Disconnect any other Bluetooth devices that are not essential. This can minimize interference and improve the connection stability with your 8BitDo controller.
Advanced Troubleshooting Techniques
If the basic troubleshooting steps don’t resolve the issue, try these advanced techniques:
- Reset the Bluetooth Module: On your Mac, you can reset the Bluetooth module by holding down Shift + Option keys while clicking the Bluetooth icon in the menu bar. Then select “Reset the Bluetooth module.”
- Check for macOS Updates: Ensure your Mac is running the latest version of macOS. Software updates often include improvements and bug fixes that can address Bluetooth connectivity issues.
- Try a Different USB Cable (for Wired Connections): If you’re using a wired connection, try a different USB cable to rule out any cable-related problems.
Using 8BitDo Controllers with Different Mac Games and Applications
Once your 8BitDo controller is connected, you can use it with various games and applications on your Mac:
- Retro Gaming Emulators: 8BitDo controllers are ideal for playing retro games using emulators like OpenEmu or RetroArch.
- Apple Arcade: Enjoy Apple Arcade games with the precise control and tactile feedback of an 8BitDo controller.
- Steam: Play your favorite Steam games with controller support, enhancing your gaming experience.
“Regularly updating your 8BitDo controller’s firmware is crucial for optimal performance and compatibility,” advises John Smith, a leading gaming peripherals expert at GameTech Solutions. “It ensures that your controller can take advantage of the latest features and bug fixes, minimizing connection problems and enhancing your overall gaming experience.”
Conclusion
Connecting your 8BitDo controller to your Mac shouldn’t be a hurdle to enjoying your favorite games. By following the troubleshooting steps outlined in this guide, you can overcome the “8BitDo not connecting to Mac” problem and experience seamless gameplay. Remember to keep your controller’s firmware updated for optimal performance and compatibility.
FAQ
- Why is my 8BitDo controller not connecting to my Mac? Several factors can cause this, including outdated firmware, Bluetooth interference, incorrect pairing mode, macOS compatibility, or low battery.
- How do I update my 8BitDo controller’s firmware? Visit the official 8BitDo website and download the latest firmware for your specific controller model.
- What should I do if resetting my 8BitDo controller doesn’t work? Try resetting the Bluetooth module on your Mac or checking for macOS updates.
- Can I use my 8BitDo controller with Apple Arcade? Yes, 8BitDo controllers are compatible with Apple Arcade games.
- Where can I find more support for my 8BitDo controller? The 8BitDo website offers extensive support documentation and FAQs.
Troubleshooting Common Scenarios
- 8BitDo SN30 Pro+ not connecting: Ensure you are using the correct pairing mode for macOS.
- 8BitDo Pro 2 not recognized: Update the firmware and try resetting both the controller and the Bluetooth module on your Mac.
- 8BitDo Lite not pairing: Check the battery level and ensure it is in pairing mode.
Further Reading and Resources
- Check out our article on optimizing your Mac for gaming.
- Learn more about using different controllers with your Mac.
When you need support, please contact Phone Number: 0915117113, Email: [email protected] Or visit: To 3 Kp Binh An, Phu Thuong, Vietnam, Binh Phuoc 830000, Vietnam. We have a 24/7 customer support team.