Saitek Pro Flight Rudder Pedals Windows 11 Not Detected
January 2, 2025Saitek Pro Flight Rudder Pedals not detected in Windows 11? This is a frustrating issue that many flight sim enthusiasts encounter. This guide offers practical solutions and troubleshooting tips to get your pedals working again, helping you take off and soar through the virtual skies.
Common Causes and Quick Fixes for Saitek Rudder Pedal Detection Issues
Several factors can contribute to your Saitek Pro Flight Rudder Pedals not being recognized by Windows 11. Let’s explore some of the most frequent culprits and how to address them quickly:
- USB Port Issues: Try different USB ports. Sometimes, a specific port might be malfunctioning. Avoid using USB hubs and connect directly to your computer.
- Driver Problems: Outdated or corrupted drivers can cause compatibility issues. Check for the latest drivers on the Logitech website (Saitek is now owned by Logitech) and update or reinstall them.
- Windows Updates: Make sure your Windows 11 installation is up to date. Sometimes, Windows updates can resolve underlying compatibility issues.
- Game Compatibility: Ensure your flight simulator software is compatible with Windows 11 and the Saitek Pro Flight Rudder Pedals. Check the game’s official website for compatibility information.
- Device Manager Check: Open Device Manager and look for any errors related to the pedals. Try uninstalling and reinstalling the device through Device Manager.
Troubleshooting Saitek Pro Flight Rudder Pedals in Windows 11: A Step-by-Step Guide
If the quick fixes haven’t solved the problem, let’s delve into a more detailed troubleshooting process:
- Check the Cables: Inspect the USB cable connecting the pedals to your computer for any physical damage. Try a different USB cable if possible.
- Reinstall Drivers in Compatibility Mode: Download the latest drivers from the Logitech website. Right-click the driver installation file, select “Properties,” go to the “Compatibility” tab, and try running the installer in compatibility mode for older versions of Windows.
- Run the Hardware and Devices Troubleshooter: Windows 11 has a built-in troubleshooter that can automatically detect and fix hardware issues. Search for “Troubleshoot settings” in the Windows search bar and select “Hardware and Devices.”
- Check for BIOS Updates: Although less common, outdated BIOS can sometimes cause compatibility problems. Check your motherboard manufacturer’s website for the latest BIOS updates.
Advanced Solutions for Persistent Detection Problems
If your Saitek Pro Flight Rudder Pedals are still not detected in Windows 11, try these advanced troubleshooting steps:
- Clean Boot: Perform a clean boot of Windows 11 to eliminate any software conflicts that might be interfering with the pedals. This involves disabling all non-essential startup programs and services.
- System Restore: If the issue started recently, try using System Restore to revert your computer to a previous state before the problem occurred.
- Contact Logitech Support: If all else fails, contact Logitech support for further assistance. They may have specific solutions or be able to determine if the pedals are faulty.
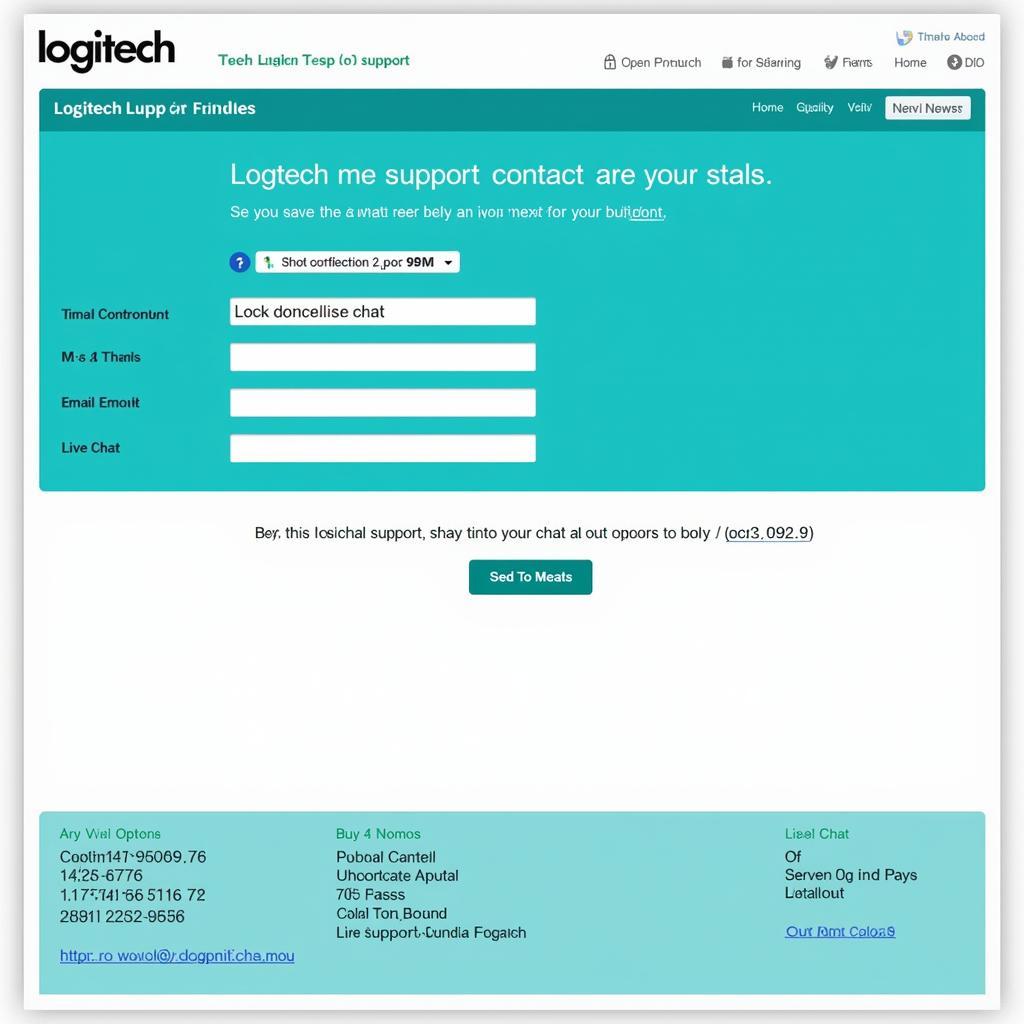 Logitech Support Contact Page
Logitech Support Contact Page
Conclusion
Getting your Saitek Pro Flight Rudder Pedals working in Windows 11 can be a challenge, but with the troubleshooting steps outlined in this guide, you should be back in the virtual cockpit in no time. Remember to check drivers, USB ports, and Windows updates. If problems persist, explore the advanced solutions or contact Logitech support for expert assistance.
FAQ
- Why are my Saitek rudder pedals not working in Windows 11? Potential causes include driver issues, USB port problems, or game incompatibility.
- Where can I find the latest drivers for my Saitek rudder pedals? Download the latest drivers from the Logitech website, as Saitek is now part of Logitech.
- How do I run the hardware troubleshooter in Windows 11? Search for “Troubleshoot settings” in the Windows search bar and select “Hardware and Devices.”
- Can outdated BIOS affect my rudder pedals? Yes, outdated BIOS can sometimes cause compatibility problems.
- What should I do if none of these solutions work? Contact Logitech support for further assistance.
Common Scenarios and Questions
- Pedals work in other games but not my flight simulator: Check your flight simulator’s settings and compatibility with the pedals.
- Pedals are recognized in Device Manager but not in-game: Try calibrating the pedals within the game settings.
Other Helpful Resources
- Check our forum for more troubleshooting tips and community support.
- Read our article on optimizing your flight simulator settings for the best performance.
Contact us for support: Phone: 0915117113, Email: [email protected]. Or visit us at: To 3 Kp Binh An, Phu Thuong, Viet Nam, Binh Phuoc 830000, Viet Nam. We have a 24/7 customer support team.