Red Screen Mac: Troubleshooting and Solutions
October 22, 2024A red screen on your Mac can be a startling sight, signaling a potential hardware or software issue. Whether you’re trying to troubleshoot your Spooky2 software, build a custom laptop, or simply understand why your screen is bathed in crimson, this article will guide you through the possible causes and solutions for a “Red Screen Mac” issue.
Understanding the Red Screen of Dread
Unlike the more common blue screen error on Windows, the red screen on a Mac is relatively rare, but equally alarming. It can manifest in different ways: a completely red screen, a red tint over your display, or even red lines disrupting your screen.
Potential Culprits Behind the Red Screen
Several factors can contribute to a red screen on your Mac, ranging from simple display connection problems to more complex graphics card malfunctions. Here’s a breakdown:
1. Display Connections: The Usual Suspect
Loose or faulty connections between your Mac and the display are often the primary culprits. This is especially true for external monitors.
Troubleshooting:
- Check your cables: Ensure both ends of the video cable (HDMI, DisplayPort, Thunderbolt) are securely plugged into your Mac and the display.
- Try a different cable: A damaged or incompatible cable can also cause display issues.
- Test with another display: If possible, connect your Mac to another monitor to isolate whether the problem lies with your Mac or the original display.
2. Graphics Card Issues: The Heart of the Display
Your Mac’s graphics card is responsible for rendering images on your screen. A malfunctioning graphics card can lead to various display problems, including the dreaded red screen.
Troubleshooting:
- Resetting NVRAM/PRAM: This can resolve some graphics-related issues.
- Running Apple Diagnostics: This built-in tool can help identify hardware problems, including those related to the graphics card.
3. Software Conflicts: When Things Get Glitchy
Software glitches, particularly those related to display drivers, can also trigger a red screen.
Troubleshooting:
- Booting in Safe Mode: This starts your Mac with minimal software and drivers, helping isolate software conflicts.
- Updating macOS: Ensure your operating system is up-to-date, as updates often include bug fixes and driver updates.
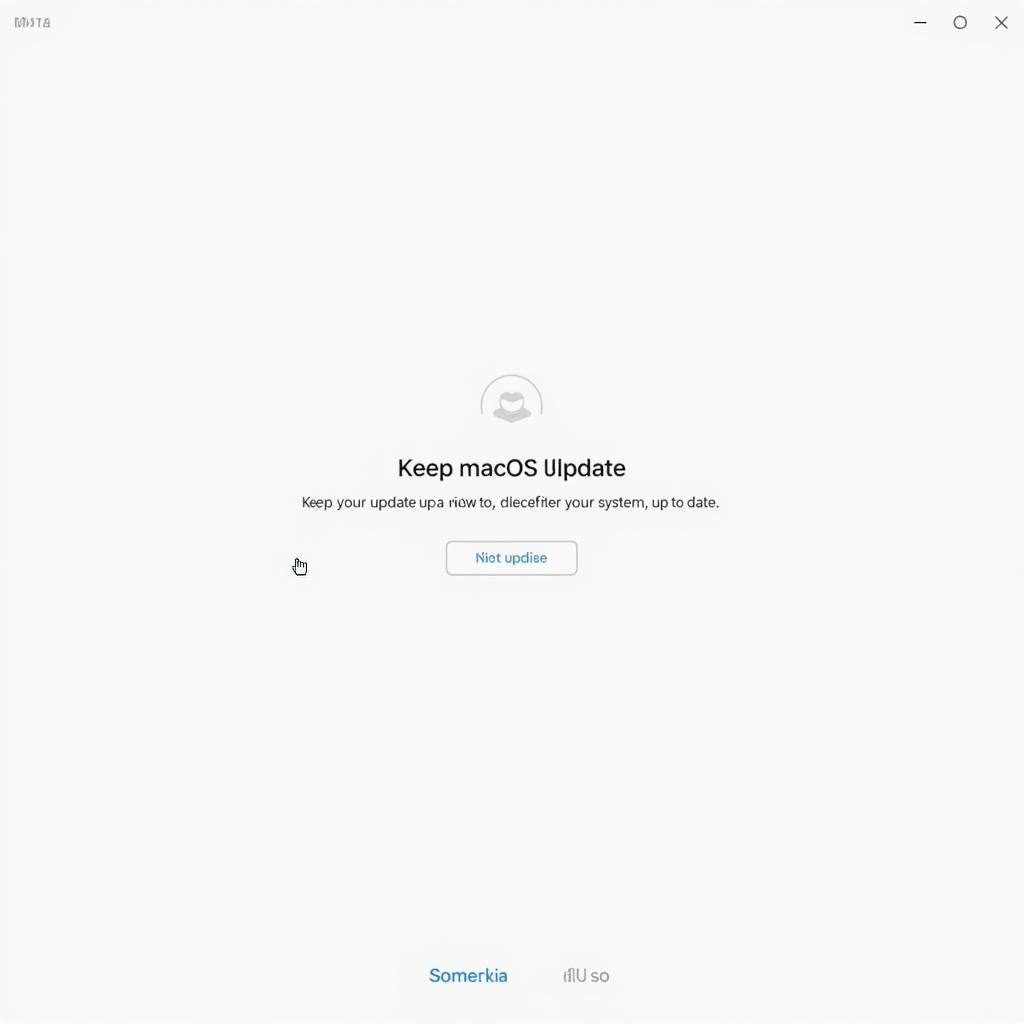 Updating macOS
Updating macOS
4. Hardware Failure: The Unfortunate Reality
In some cases, a red screen might indicate a hardware failure, such as a failing graphics card or a problem with your Mac’s logic board.
Troubleshooting:
- Contacting Apple Support: If basic troubleshooting doesn’t resolve the issue, seeking professional help from Apple Support or an authorized service provider is recommended.
Preventing Future Red Screen Occurrences
While not all red screen issues are preventable, taking some precautions can minimize the risk:
- Keep your software updated: Regularly updating your macOS and other software ensures you have the latest bug fixes and driver updates.
- Ensure proper ventilation: Overheating can damage your Mac’s hardware, including the graphics card. Make sure your Mac has adequate ventilation.
- Handle your Mac with care: Physical shocks or drops can cause hardware damage that might lead to display problems.
Conclusion: Conquering the Red Screen
Experiencing a “red screen mac” can be frustrating, but understanding the potential causes and solutions empowers you to address the issue effectively. From simple cable checks to software updates, these troubleshooting tips can help you restore your Mac’s display to its former glory. Remember, if the problem persists, seeking professional assistance is always a wise decision.
For any assistance with your Mac, including troubleshooting display issues, feel free to reach out to our team. We’re available 24/7 to help you get back on track.
Contact us:
Phone: 0915117113
Email: fanyamal@gmail.com
Address: Tổ 3 Kp Bình An, Phú Thương, Việt Nam, Bình Phước 830000, Việt Nam
Let’s conquer those red screens together!