Best Virtual Desktop Settings Quest 2: Your Ultimate Guide
October 22, 2024Setting up your virtual desktop on the Meta Quest 2 can seem daunting, especially if you’re new to the world of VR. But fear not! Getting the Best Virtual Desktop Settings Quest 2 can offer isn’t as complicated as you might think. With a few tweaks, you can transform your VR experience, making it more immersive, comfortable, and productive.
This comprehensive guide will walk you through everything you need to know, from understanding the basics to advanced customization. We’ll explore the optimal settings to enhance your virtual workspace, troubleshoot common issues, and unlock the full potential of your Quest 2 for work and play.
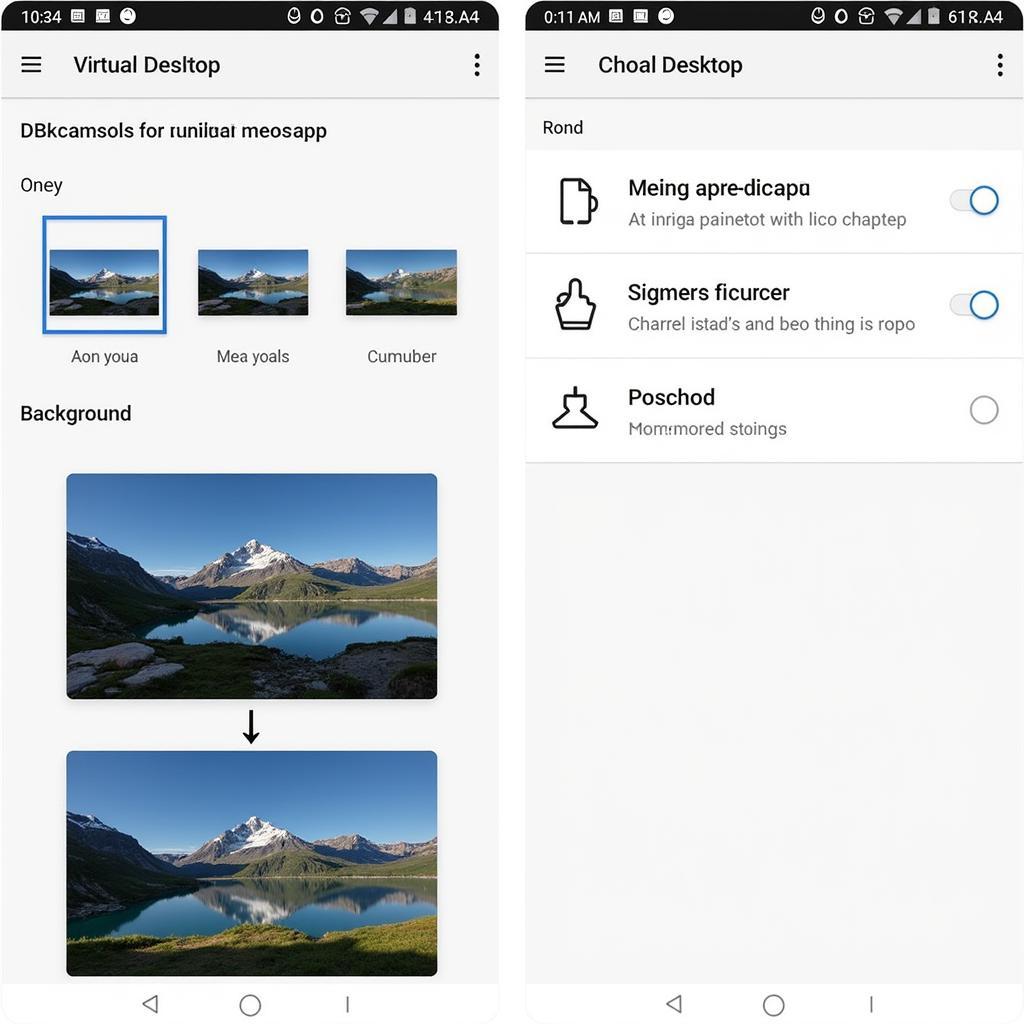 Virtual Desktop Interface on Quest 2
Virtual Desktop Interface on Quest 2
Understanding Your Quest 2 Virtual Desktop
Before diving into the settings, let’s clarify what a virtual desktop on the Quest 2 is and why you might want to use it. Essentially, it allows you to mirror your computer screen inside your VR headset. This means you can interact with your computer in a completely new way, surrounded by immersive 3D environments instead of being confined to a physical desk.
But it’s not just about the cool factor. A virtual desktop can offer several advantages:
- Increased Productivity: Imagine working from a serene beach or a bustling coffee shop, all while having access to your essential files and applications. Virtual desktops can help minimize distractions and create a focused work environment.
- Enhanced Entertainment: Enjoy movies and games on a massive virtual screen, immersing yourself in the action like never before.
- Accessibility and Flexibility: Travel light and work or play from anywhere with an internet connection.
Optimizing Your Quest 2 Virtual Desktop Settings
Now, let’s explore the key settings that can significantly impact your virtual desktop experience on the Quest 2.
1. Adjusting the Display Settings
- Screen Size and Distance: Finding the sweet spot for these settings is crucial. Experiment with different sizes and distances to find what feels most comfortable for your eyes. You can make the screen as large or small as you prefer and adjust the distance to mimic a real-world monitor setup.
- Refresh Rate: A higher refresh rate results in a smoother experience, especially for gaming or watching videos. Aim for the highest refresh rate your computer and Wi-Fi connection can handle.
- Resolution: A higher resolution delivers a sharper image but requires more processing power. Find a balance between visual quality and performance based on your computer’s capabilities.
2. Choosing the Right Environment
One of the most significant advantages of a virtual desktop is the ability to work or play from anywhere, real or imagined. The Quest 2 offers a variety of pre-installed environments, from peaceful beaches to futuristic spaceships.
- For productivity: Opt for calm and clutter-free environments to minimize distractions.
- For entertainment: Choose immersive and visually stimulating environments that complement the content you’re enjoying.
3. Customizing Your Input
- Keyboard and Mouse Tracking: Ensure your Quest 2 accurately tracks your physical keyboard and mouse for a seamless workflow. You might need to adjust the tracking frequency and sensitivity for optimal performance.
- Using Bluetooth Peripherals: For added convenience, connect a Bluetooth keyboard and mouse directly to your Quest 2, eliminating the need for any wires.
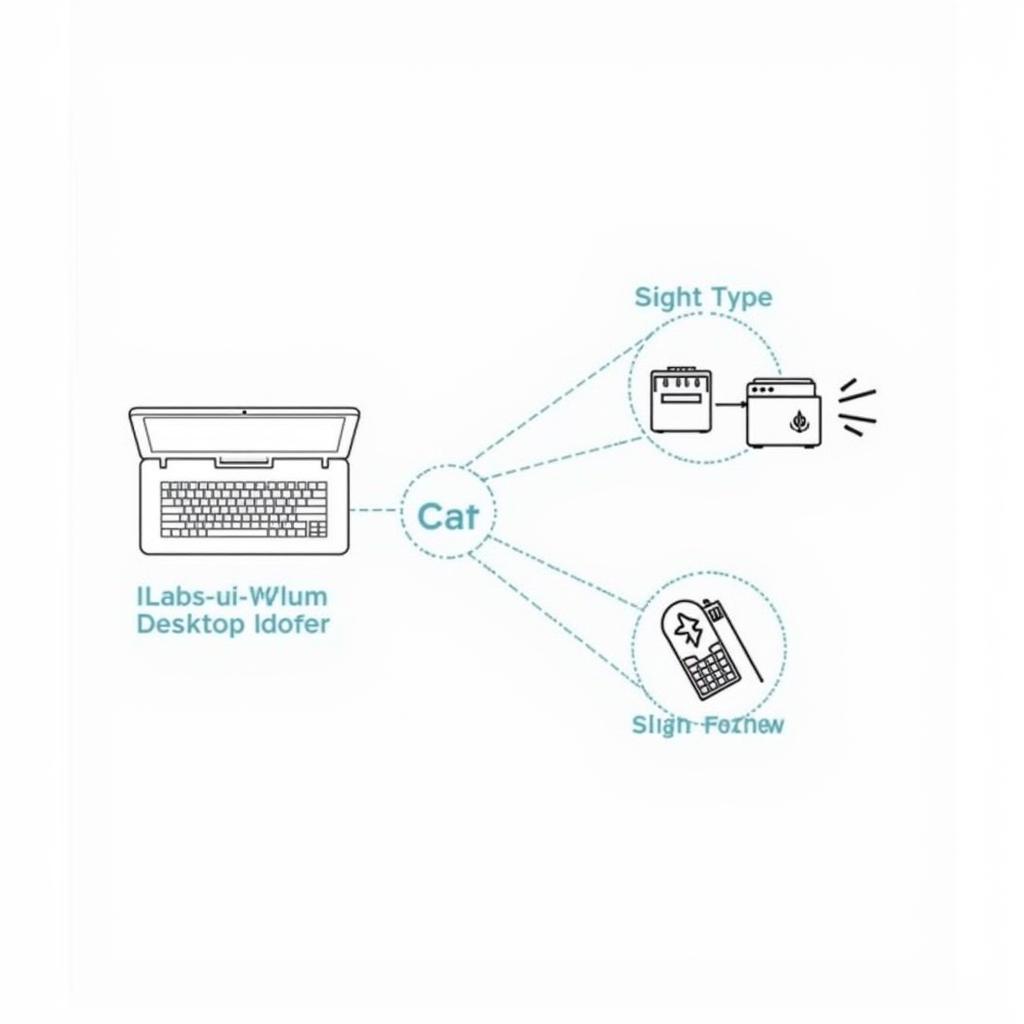 Connecting Bluetooth Keyboard to Quest 2
Connecting Bluetooth Keyboard to Quest 2
4. Fine-Tuning for Performance
- Adjusting Bitrate: This setting controls the amount of data sent from your computer to the Quest 2. Increasing the bitrate can improve image quality but may lead to lag if your internet connection is unstable.
- Optimizing Your Wi-Fi Network: A stable and fast Wi-Fi connection is paramount for a smooth virtual desktop experience. Ensure your router is positioned optimally and that your network is not congested.
“When setting up your virtual desktop, remember to prioritize comfort and practicality. Take breaks, adjust the settings to your liking, and don’t hesitate to experiment to find what works best for you.” – Dr. Sarah Chen, VR Ergonomics Specialist
Troubleshooting Common Issues
While the Quest 2 virtual desktop experience is generally smooth, you might encounter occasional hiccups.
- Lag or Stuttering: This usually indicates a weak or unstable Wi-Fi connection. Try moving closer to your router, restarting your router, or closing bandwidth-intensive applications.
- Blurry Image: Experiment with the resolution and bitrate settings. Ensure your glasses (if you wear them) are clean and properly positioned.
- Tracking Issues: Make sure your sensors are clean and have a clear line of sight. Recalibrate your headset if needed.
Conclusion
With the right settings and a bit of fine-tuning, your Quest 2 can transform into the ultimate virtual desktop, offering a blend of productivity, entertainment, and flexibility. Remember to personalize your setup, prioritize comfort, and don’t be afraid to explore the vast possibilities of virtual reality!
Need help setting up your Quest 2 virtual desktop or have questions?
Contact us:
Phone Number: 0915117113
Email: [email protected]
Address: To 3 Kp Binh An, Phu Thuong, Vietnam, Binh Phuoc 830000, Vietnam.
We have a 24/7 customer support team ready to assist you!