Download macOS Ventura DMG: Your Complete Guide
October 25, 2024macOS Ventura is here with exciting new features and a refined design. If you’re eager to experience the latest macOS operating system but prefer a DMG file for installation, you’ve come to the right place. This comprehensive guide will walk you through the ins and outs of downloading macOS Ventura DMG, ensuring a smooth and successful installation.
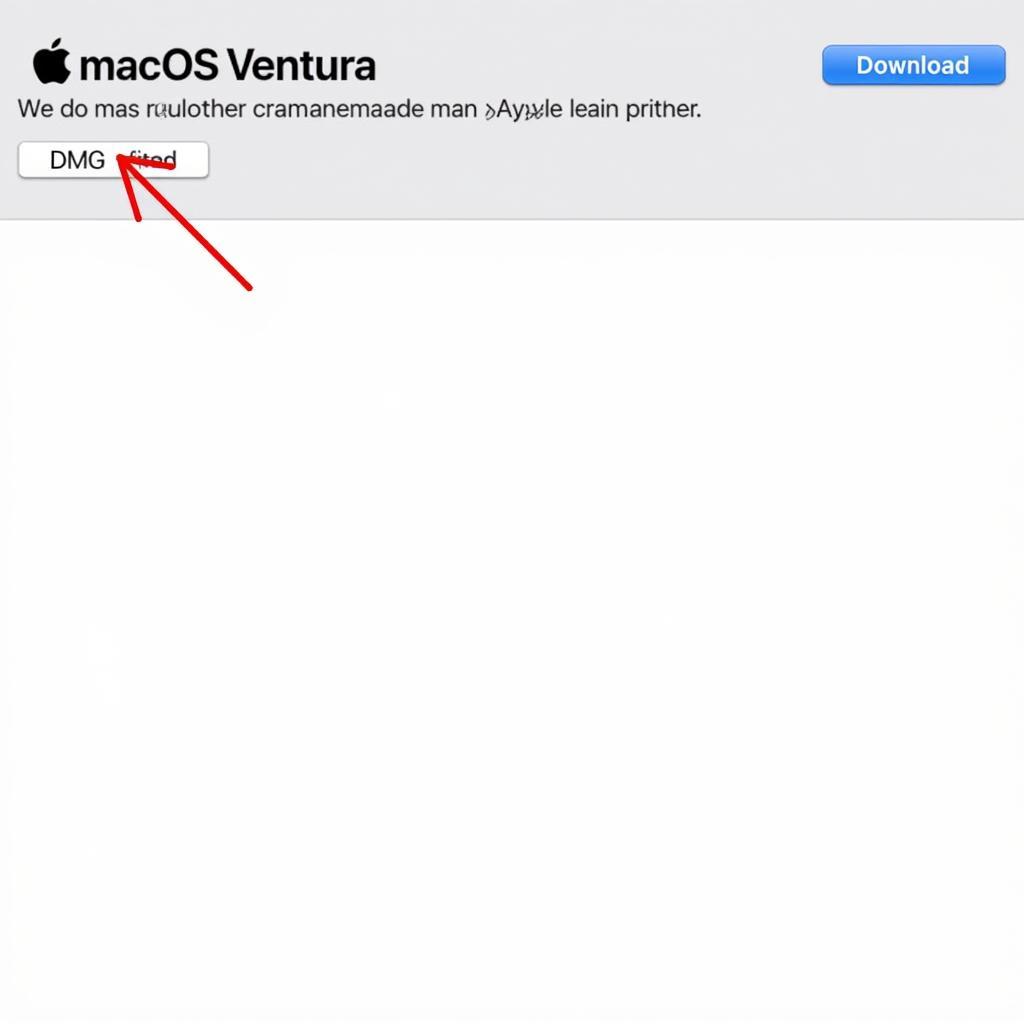 macOS Ventura Download Screen
macOS Ventura Download Screen
Why Choose a macOS Ventura DMG File?
While there are multiple ways to install macOS Ventura, downloading the DMG file offers distinct advantages:
- Offline Installation: Ideal for users with limited or unreliable internet connections, the DMG file allows you to install macOS Ventura offline on multiple Macs without redownloading.
- Clean Installation: A DMG file facilitates a clean installation, wiping your hard drive clean and installing a fresh copy of macOS Ventura, which can resolve persistent software issues.
- Bootable USB Creation: DMG files are essential for creating bootable USB installers, allowing you to install macOS Ventura on Macs that are unable to boot normally.
How to Download macOS Ventura DMG
Before you begin, ensure your Mac meets the minimum system requirements for macOS Ventura.
Steps to Download:
- Visit the Official macOS Ventura Page: Go to the official macOS Ventura page on the Apple website.
- Locate the Download Link: Scroll down to the download section and look for the link specifically mentioning “DMG download” or “Download macOS Ventura.dmg.”
- Initiate the Download: Click on the download link. The file size is typically large (around 12GB), so ensure you have sufficient storage space and a stable internet connection.
Verifying the macOS Ventura DMG File
After the download is complete, it’s crucial to verify the integrity of the DMG file to ensure it hasn’t been corrupted or tampered with during the download process.
Verification Steps:
- Open Terminal: Launch the Terminal application on your Mac (Applications > Utilities > Terminal).
- Run the Checksum Command: Type the following command in Terminal, replacing “path/to/macOS Ventura.dmg” with the actual path to the downloaded DMG file:
shasum -a 256 /path/to/macOS Ventura.dmg - Compare the Checksum: Apple provides the official SHA-256 checksum value for the macOS Ventura DMG file on its website. Compare the output of the command with the official value. A match confirms the file’s integrity.
Creating a Bootable macOS Ventura USB Installer
A bootable USB installer is essential for installing macOS Ventura on Macs that cannot boot normally or for performing a clean installation on multiple Macs.
Creating the Installer:
- Connect a USB Drive: Connect a USB drive with at least 16GB of storage space to your Mac.
- Open Disk Utility: Launch Disk Utility (Applications > Utilities > Disk Utility).
- Format the USB Drive: Select your USB drive from the sidebar and click on “Erase.” Choose “Mac OS Extended (Journaled)” as the format and “GUID Partition Map” as the scheme.
- Use the ‘createinstallmedia’ Command: Open Terminal and enter the following command, replacing “MyVolume” with the name of your USB drive and “path/to/macOS Ventura.dmg” with the path to the downloaded DMG file:
sudo /Applications/Install macOS Ventura.app/Contents/Resources/createinstallmedia --volume /Volumes/MyVolume --nointeraction - Wait for Completion: The process may take some time. Once complete, you’ll have a bootable USB installer for macOS Ventura.
 Bootable USB for macOS Ventura
Bootable USB for macOS Ventura
Conclusion
Downloading the macOS Ventura DMG file provides flexibility and control over your installation process. Whether you’re seeking an offline installation, a clean slate for your Mac, or the ability to create a bootable USB, following this guide will empower you to navigate the download and installation with ease. Embrace the latest macOS Ventura features and enjoy a seamless computing experience.
FAQs
1. Is the macOS Ventura DMG download free?
Yes, the macOS Ventura DMG file is available for free from Apple’s official website.
2. Can I install macOS Ventura on an external hard drive?
Yes, you can install macOS Ventura on an external hard drive using the DMG file and creating a bootable installer.
3. What should I do if the DMG file fails to verify?
If the checksum values don’t match, redownload the DMG file and try verifying again. If the issue persists, your download might be corrupted, and it’s best to download it from a different source.
4. Can I use the same DMG file to install macOS Ventura on multiple Macs?
Yes, you can use the same DMG file to install macOS Ventura on multiple Macs, making it convenient for mass deployments.
5. What are the minimum system requirements for macOS Ventura?
The minimum system requirements can be found on Apple’s website and may vary depending on your Mac model.
Need Help?
For personalized assistance with downloading macOS Ventura or for any queries, please contact our dedicated support team:
- Phone: 0915117113
- Email: [email protected]
- Address: Tổ 3 Kp Bình An, Phú Thương, Việt Nam, Bình Phước 830000, Việt Nam
Our customer support representatives are available 24/7 to assist you.