How to Delete a Program on a Mac
October 30, 2024Deleting a program on your Mac might seem straightforward, but there’s more to it than just dragging the application icon to the Trash. This guide will walk you through several methods to completely remove applications and their associated files from your macOS system, ensuring you reclaim valuable disk space and maintain a clean, optimized machine.
Different Methods to Delete a Program on Mac
There are several ways to uninstall applications on a Mac, each with its pros and cons. Choosing the right method depends on how the application was installed and your comfort level with macOS.
Dragging to the Trash: The Quick and Easy Method
The simplest way to remove an application is by dragging its icon from the Applications folder to the Trash. This method works for many applications, but it often leaves behind residual files scattered throughout your system.
- Open your Applications folder.
- Locate the application you want to delete.
- Click and drag the application icon to the Trash.
- Empty the Trash to permanently delete the application.
This method is quick and easy, but it doesn’t remove all associated files.
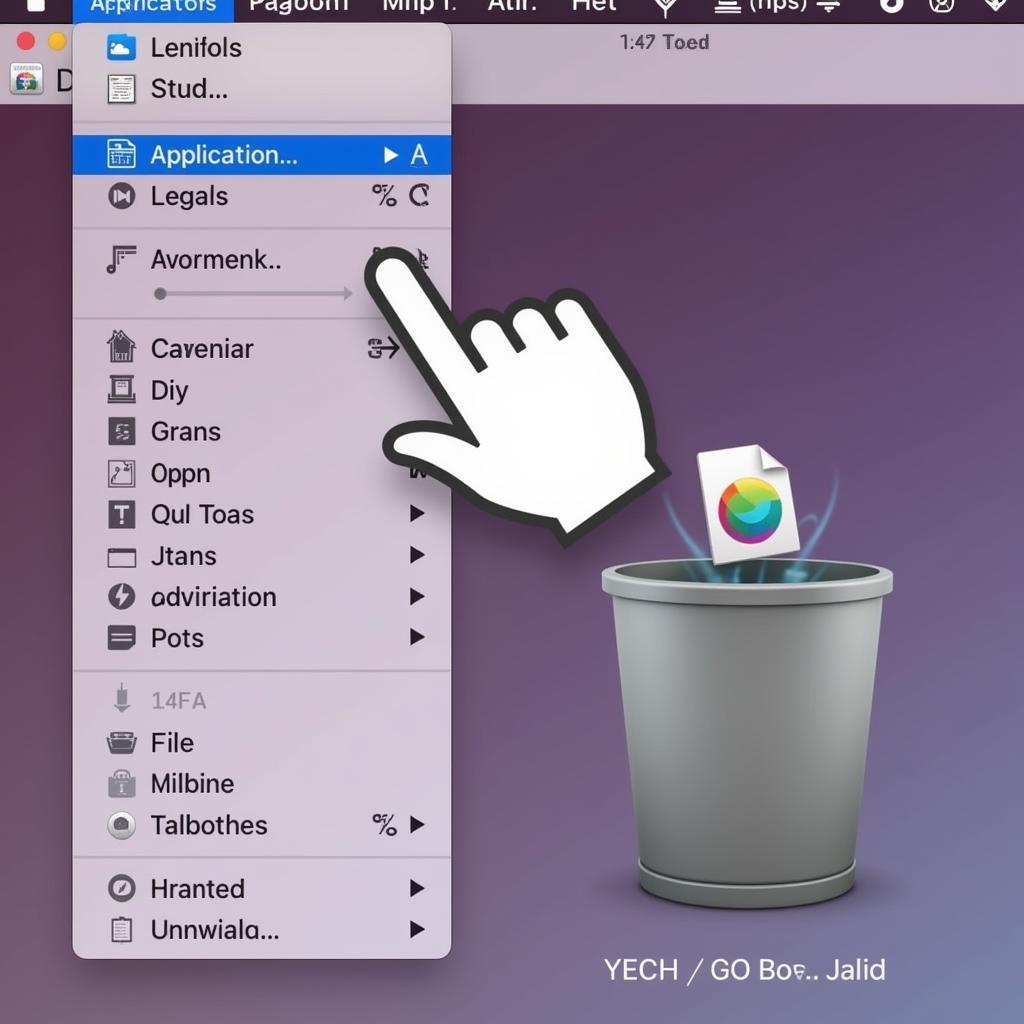 Deleting an App via Trash
Deleting an App via Trash
Using Launchpad: A Visual Approach
Launchpad offers a visual way to uninstall apps, especially those downloaded from the App Store. However, like dragging to the Trash, this method might not remove all associated files.
- Open Launchpad.
- Click and hold on the app icon until it jiggles.
- Click the “X” button that appears on the app icon.
- Confirm the deletion.
This is convenient for apps downloaded from the App Store, but again, it may not remove all associated files.
Using a Dedicated Uninstaller: The Thorough Approach
Many applications come with their own uninstallers, often located within the application folder or as a separate file within the .dmg file used for installation. Using the provided uninstaller is the most thorough method, as it’s designed to remove all associated files and settings.
- Locate the application’s uninstaller (usually within the application folder or the original .dmg file).
- Double-click the uninstaller and follow the on-screen instructions.
This is the recommended method for a complete uninstall.
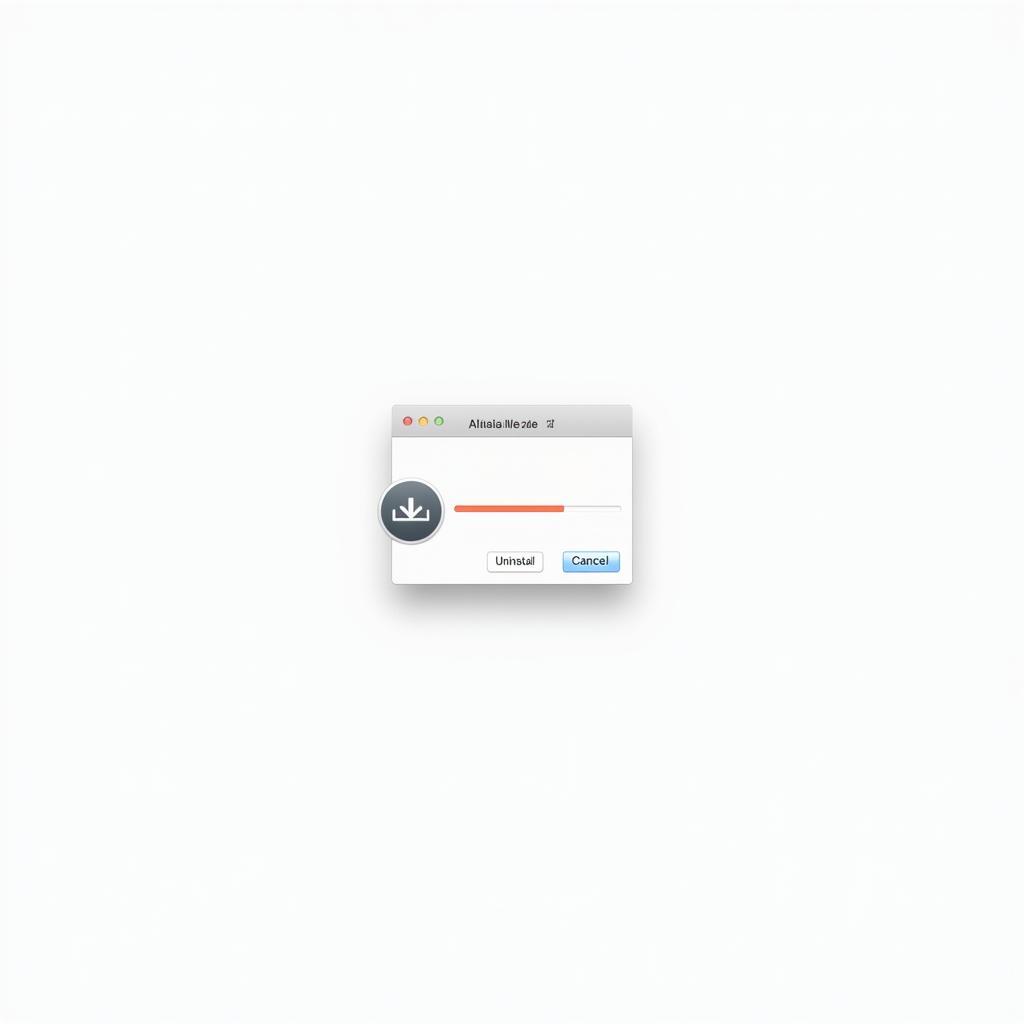 Using Dedicated Uninstaller
Using Dedicated Uninstaller
Finding and Removing Leftover Files
Even after using an uninstaller, some residual files might remain. You can manually locate and delete these files, but using a third-party uninstaller application can simplify the process. These tools can scan your system for leftover files and remove them safely.
How to Delete a Pre-installed Program on a Mac?
Deleting pre-installed apps on macOS requires more caution. While some can be removed using the methods described above, others are essential for system functionality and shouldn’t be deleted. Research carefully before attempting to remove any pre-installed applications.
Conclusion
Deleting a program on your Mac involves more than just dragging it to the Trash. Utilizing a dedicated uninstaller or a third-party tool ensures a complete removal of all associated files, optimizing your Mac’s performance and freeing up valuable storage space. Remember to exercise caution when dealing with pre-installed applications. By following these steps, you can keep your Mac clean and efficient.
FAQ
- Why should I completely uninstall applications?
- What are the risks of not uninstalling applications properly?
- Are third-party uninstaller applications safe to use?
- How can I identify pre-installed applications on my Mac?
- What should I do if I accidentally delete a necessary file?
- How can I find hidden application files?
- Is it safe to delete files from the Library folder?
Need further assistance? Contact us 24/7: Phone: 0915117113, Email: [email protected] or visit us at: To 3 Kp Binh An, Phu Thuong, Viet Nam, Binh Phuoc 830000, Viet Nam.