RetroArch Clear Cache: A Comprehensive Guide
November 5, 2024Clearing the cache in RetroArch is essential for maintaining optimal performance and resolving potential issues. Whether you’re experiencing glitches, slowdowns, or simply want to free up some space, this guide will walk you through various methods to clear your RetroArch cache effectively.
Understanding the RetroArch Cache
RetroArch uses a cache to store temporary files, such as downloaded thumbnails, game databases, and shader presets. These files are designed to speed up loading times and improve the overall user experience. However, over time, the cache can become cluttered, leading to performance degradation or conflicts with new updates. Knowing how to clear the RetroArch cache is a valuable skill for any user.
Methods to Clear RetroArch Cache
There are several ways to clear your RetroArch cache, ranging from simple in-app options to manual deletion of files. Choosing the right method depends on your specific needs and technical comfort level.
Clearing Cache within RetroArch
The easiest way to clear your cache is directly within the RetroArch interface. Navigate to the ‘Settings’ menu, then select ‘User Interface’. From there, choose ‘Appearance’, and finally, ‘On-Screen Display’. Within this menu, you will find the ‘Show Cache’ option. Disable this option to clear the cache. This method is quick and convenient for routine maintenance.
Manually Deleting Cache Files
For a more thorough cleaning, you can manually delete the cache files. The location of these files varies depending on your operating system.
- Windows: The RetroArch cache is typically located in
%APPDATA%RetroArch. - macOS: The RetroArch cache is typically located in
~/Library/Application Support/RetroArch. - Linux: The RetroArch cache is typically located in
~/.config/retroarch.
Within these directories, you’ll find folders like ‘thumbnails’, ‘downloads’, and ‘shaders’. Deleting the contents of these folders will effectively clear your cache.
Clearing Specific Cache Types
You can also choose to clear specific types of cache, such as thumbnails or downloaded content. This is useful if you’re experiencing issues with a particular feature or want to conserve space. Simply navigate to the relevant folder within the cache directory and delete the files you wish to remove.
Troubleshooting Common Cache Issues
Clearing the cache can often resolve various RetroArch problems. Here are some common issues that can be fixed by clearing the cache:
- Slow loading times: A cluttered cache can significantly impact loading times.
- Graphical glitches: Corrupted cache files can cause visual artifacts or glitches in games.
- Database errors: Outdated or corrupted database files can lead to errors when scanning for games.
- Shader issues: Problems with shader presets can often be resolved by clearing the shader cache.
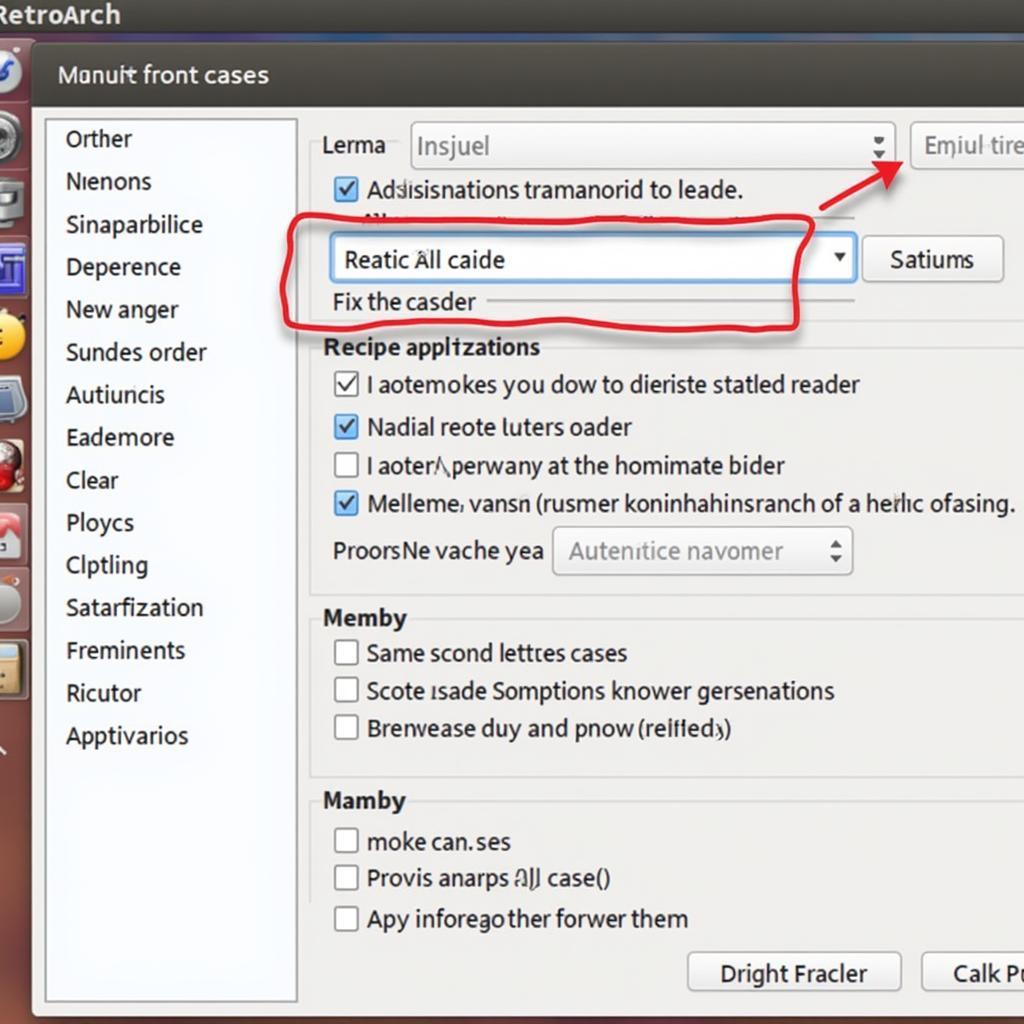 RetroArch Settings Menu Cache Options
RetroArch Settings Menu Cache Options
Why Regularly Clearing Your RetroArch Cache is Important
Regularly clearing your RetroArch cache is a good practice to maintain optimal performance and prevent potential issues. It ensures that your system is running smoothly and prevents outdated files from causing conflicts.
Benefits of Clearing the Cache
- Improved performance: A clean cache allows RetroArch to access files more efficiently.
- Reduced storage usage: Clearing the cache frees up valuable storage space.
- Prevention of errors: Removing outdated or corrupted files can prevent errors and glitches.
- Enhanced stability: A clean cache contributes to a more stable and reliable RetroArch experience.
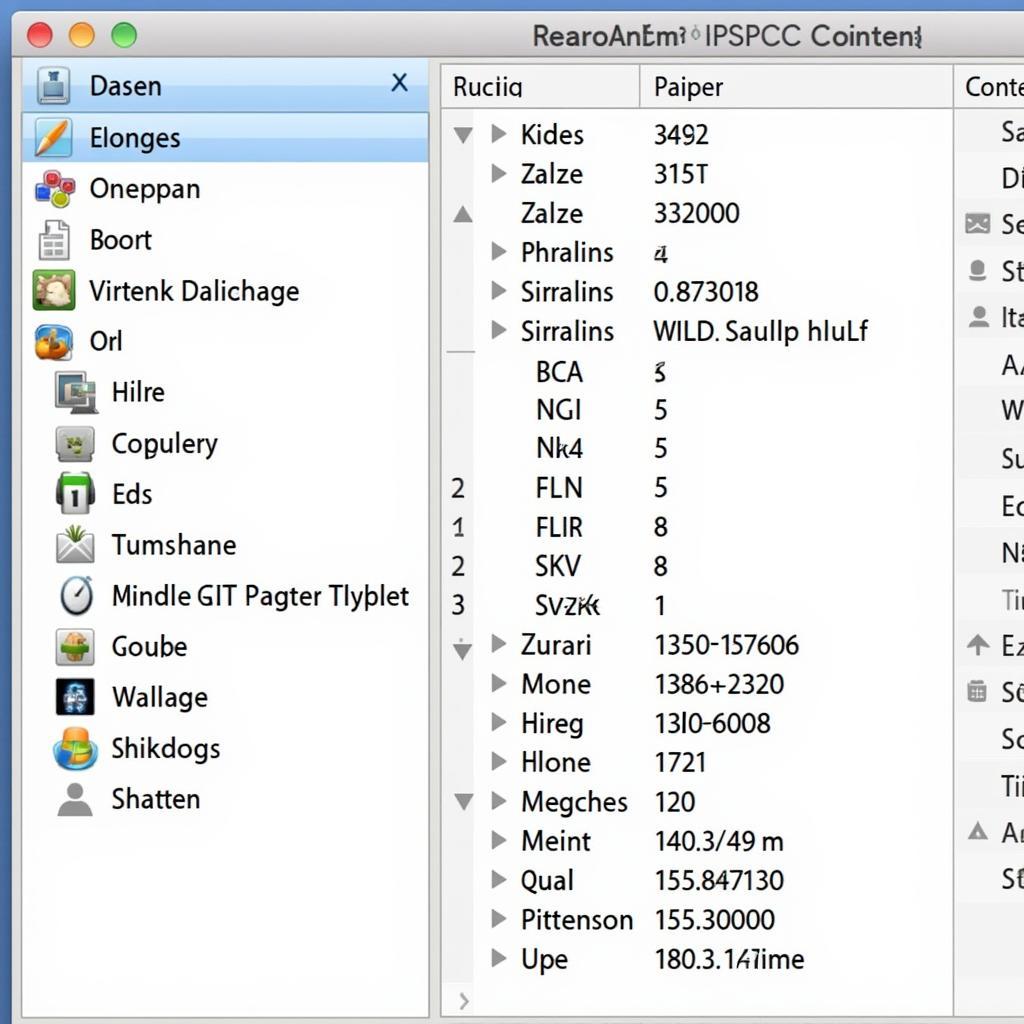 RetroArch Cache Folders and Contents
RetroArch Cache Folders and Contents
Conclusion
Clearing the Retroarch 清除缓存 is a simple yet essential task for any RetroArch user. By following the methods outlined in this guide, you can easily maintain optimal performance, resolve potential issues, and ensure a smooth and enjoyable retro gaming experience.
FAQ
- How often should I clear my RetroArch cache?
- Will clearing the cache delete my saved games?
- What if I accidentally delete the wrong files?
- Can I automate the cache clearing process?
- How do I know if my cache is causing problems?
- Where can I find more information about RetroArch cache management?
- Are there any risks associated with clearing the cache?
Situations where cache clearing is necessary:
- Games crashing or freezing.
- Slow performance or lag.
- Graphical glitches or artifacts.
- Problems with shaders or overlays.
- Issues with online features.
Related Articles:
- Optimizing RetroArch Performance
- Troubleshooting Common RetroArch Issues
- Understanding RetroArch Settings
Need help? Contact us: Phone: 0915117113, Email: [email protected] Or visit us at: To 3 Kp Binh An, Phu Thuong, Viet Nam, Binh Phuoc 830000, Viet Nam. We have a 24/7 customer support team.