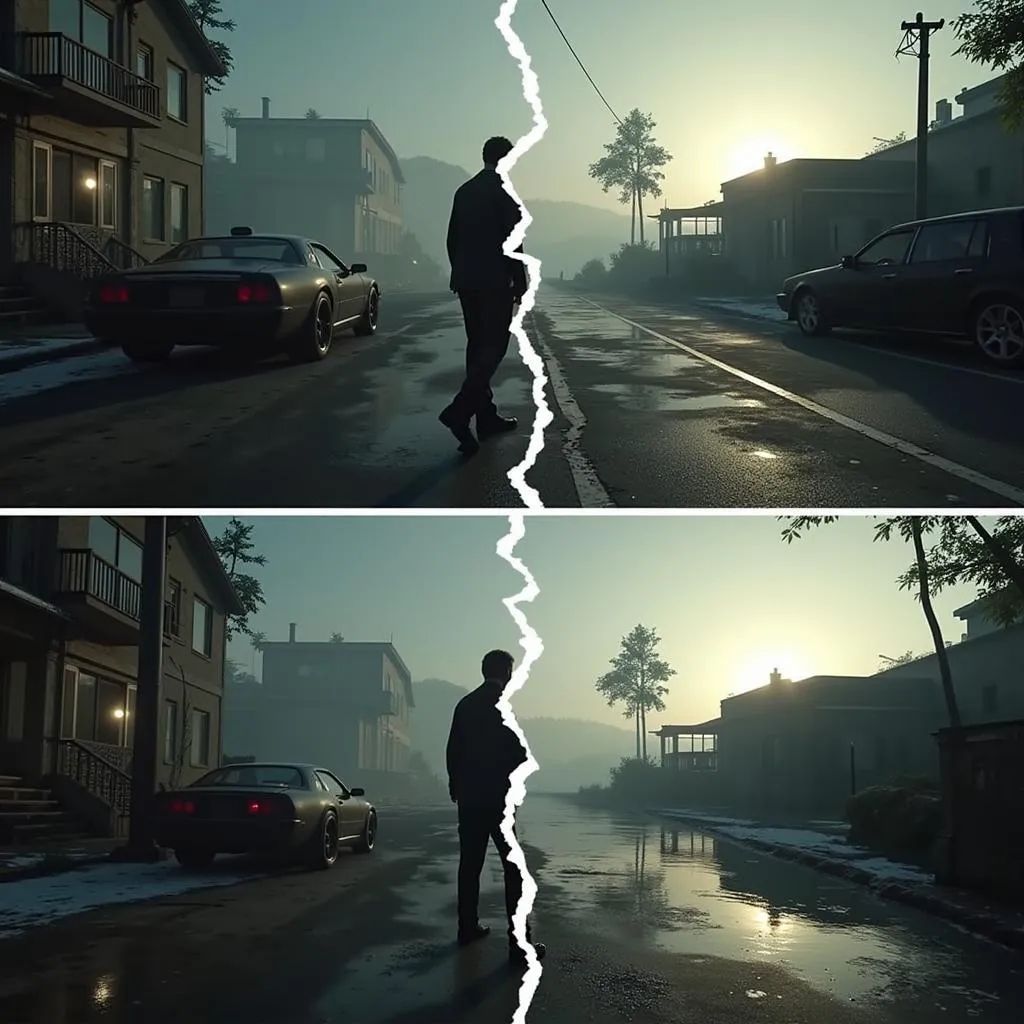How to Fix Screen Tearing With G-Sync
October 9, 2024Screen tearing is one of the most frustrating things that can happen when you’re trying to enjoy a game. It can completely ruin your immersion and make it difficult to even play the game. Luckily, if you have a G-Sync compatible monitor and graphics card, fixing screen tearing is relatively easy.
What is Screen Tearing?
Screen tearing is a visual artifact that occurs when your monitor displays information from multiple frames at the same time. This can happen when your graphics card is sending frames to your monitor faster than the monitor can display them.
For example, let’s say your monitor has a refresh rate of 60Hz, which means it can display 60 frames per second. If your graphics card is sending frames at 100 frames per second, the monitor won’t be able to keep up. This can cause the monitor to display part of one frame and part of another frame at the same time, resulting in a horizontal tear or line across your screen.
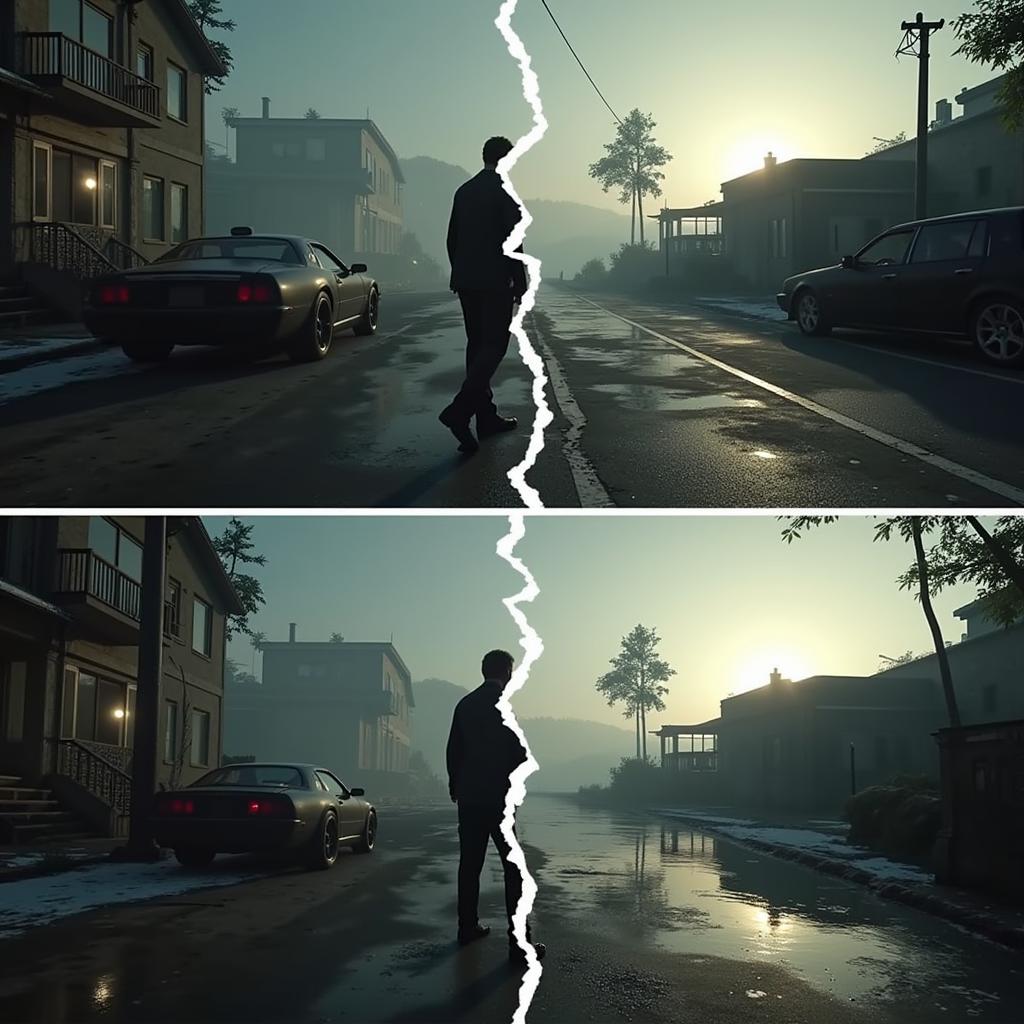
How G-Sync Eliminates Screen Tearing
G-Sync is a technology developed by NVIDIA that synchronizes the refresh rate of your monitor with the frame rate of your graphics card. This eliminates screen tearing by ensuring that your monitor is always displaying a complete frame from your graphics card. Essentially, G-Sync allows your monitor to adapt to the frame rate output of your GPU in real-time, instead of being locked to a fixed refresh rate.

Enabling G-Sync
To enable G-Sync, you’ll need to make sure that you have a G-Sync compatible monitor and graphics card. Once you’ve confirmed that, you can enable G-Sync through the NVIDIA Control Panel.
Here’s a quick rundown:
- Open the NVIDIA Control Panel by right-clicking on your desktop and selecting “NVIDIA Control Panel.”
- In the NVIDIA Control Panel, select “Manage 3D Settings” from the left-hand menu.
- Under the “Global Settings” tab, scroll down to the “Vertical sync” setting and select “G-Sync.”
- Click “Apply” to save your changes.
Troubleshooting G-Sync Issues
While G-Sync is generally a very effective solution for screen tearing, there are times when you may still encounter issues. Here are a few troubleshooting tips:
- Make sure G-Sync is enabled in-game: Some games may have their own Vsync settings that override your NVIDIA Control Panel settings.
- Update your graphics drivers: Outdated graphics drivers can sometimes cause problems with G-Sync.
- Check your monitor’s refresh rate: Make sure that your monitor is set to its native refresh rate in Windows display settings.
“
Conclusion
G-Sync is an incredibly valuable tool for any gamer who wants the smoothest, most tear-free gaming experience. By synchronizing your monitor’s refresh rate with your graphics card’s frame rate, G-Sync eliminates the annoyance of screen tearing, allowing you to fully immerse yourself in your games. If you’re serious about gaming and have a compatible setup, enabling G-Sync is a no-brainer.
For any assistance or inquiries, feel free to contact us!
Phone: 0915117113
Email: fanyamal@gmail.com
Address: To 3 Kp Binh An, Phu Thuong, Viet Nam, Binh Phuoc 830000, Vietnam
We have a 24/7 customer service team ready to assist you!