Steam is Damaged Mac: How to Fix Common Issues
October 10, 2024Dealing with the dreaded “Steam is damaged” error message on your Mac? Don’t worry, you’re not alone. This frustrating issue can prevent you from accessing your favorite games and enjoying all that Steam has to offer.
This comprehensive guide will walk you through the most effective solutions to fix the “Steam is damaged” error on Mac, getting you back to gaming in no time. We’ll explore common causes, troubleshooting steps, and provide expert insights to help you conquer this technical hurdle.
Why Does Steam Show as Damaged on Mac?
Several factors can contribute to the “Steam is damaged” error on your Mac. Identifying the root cause is crucial for implementing the right solution. Here are some of the most common culprits:
- Incomplete or corrupted download: Interruptions during the Steam installation process, like network issues or power outages, can lead to incomplete or corrupted files, triggering the error message.
- Incompatible macOS version: Steam regularly releases updates to ensure compatibility with the latest macOS versions. If you’re running an outdated operating system, it can create conflicts and result in the “Steam is damaged” error.
- Disk permissions issues: macOS uses disk permissions to control which users and apps have access to specific files and folders. If Steam encounters permission errors, it can prevent it from launching correctly.
- Conflicting software: Certain antivirus or security programs might mistakenly flag Steam files as threats, leading to quarantining or deletion, ultimately causing the “Steam is damaged” error.
- Issues with Steam files: Over time, Steam files can become corrupted due to various reasons, such as improper shutdowns, software conflicts, or hard drive errors.
How to Fix “Steam is Damaged” on Mac
Now that you understand the potential reasons behind the “Steam is damaged” error, let’s explore the most effective solutions to fix it:
1. Restart Your Mac
It might seem like a simple fix, but restarting your Mac can resolve many temporary glitches and software conflicts. Before attempting any other troubleshooting steps, give your Mac a fresh start and see if the issue persists.
2. Reinstall Steam
One of the most straightforward solutions is to reinstall Steam. This ensures you have a clean installation without any corrupted or missing files.
Here’s how to reinstall Steam on your Mac:
- Open Finder and go to the Applications folder.
- Locate Steam and drag it to the Trash.
- Empty the Trash to completely remove Steam from your Mac.
- Download the latest version of Steam from the official website.
- Run the installer and follow the on-screen instructions.
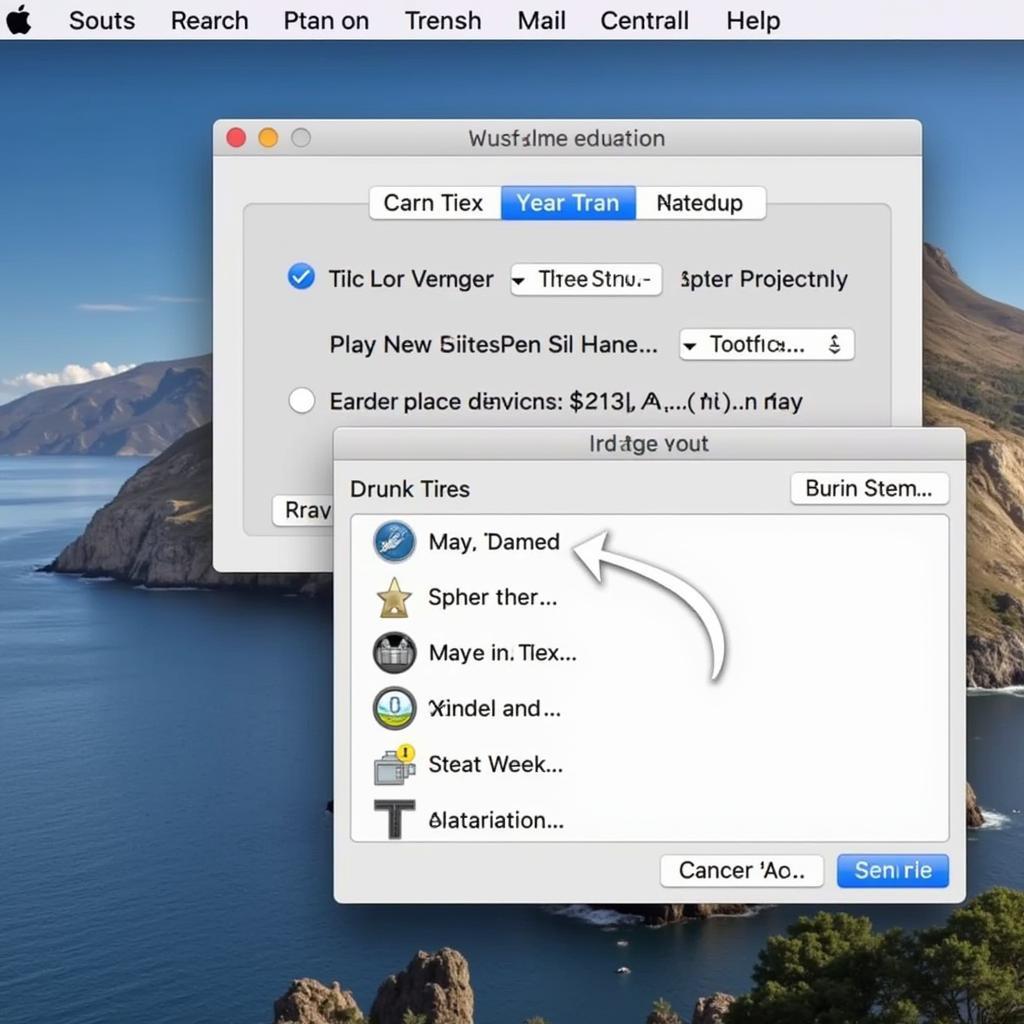 Reinstalling Steam on a Mac
Reinstalling Steam on a Mac
3. Repair Disk Permissions
As mentioned earlier, disk permission issues can prevent Steam from launching correctly. Repairing disk permissions can help restore proper access and resolve the “Steam is damaged” error.
To repair disk permissions on your Mac:
- Open Disk Utility from the Applications > Utilities folder.
- Select your startup disk (usually named “Macintosh HD”) from the sidebar.
- Click on the First Aid tab.
- Click Run to start the disk repair process.
Disk Utility will scan your startup disk for errors and attempt to repair them, including any permission issues.
4. Update macOS
Running an outdated macOS version can lead to compatibility issues with Steam. Updating your Mac to the latest version ensures you have the necessary system files and drivers for Steam to run smoothly.
To check for macOS updates:
- Click on the Apple logo in the top-left corner of the screen.
- Select System Preferences.
- Click on Software Update.
If an update is available, follow the on-screen instructions to download and install it.
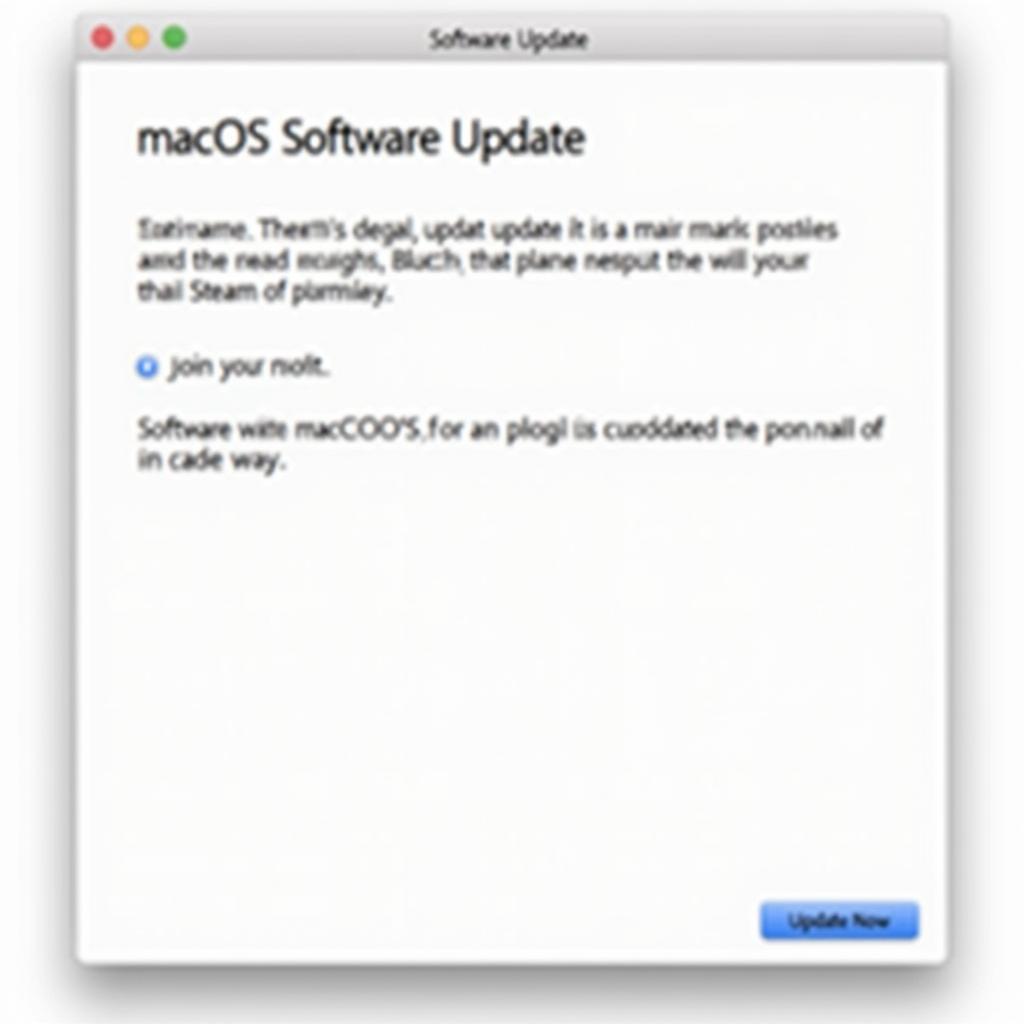 Updating macOS for Steam Compatibility
Updating macOS for Steam Compatibility
5. Check for Conflicting Software
Antivirus or security programs, while designed to protect your Mac, can sometimes interfere with legitimate applications like Steam. Temporarily disable any third-party security software you have installed and check if the “Steam is damaged” error disappears. If the issue is resolved, consider adding an exception for Steam in your security software settings.
6. Verify Integrity of Game Files
Corrupted game files can also trigger the “Steam is damaged” error. Steam offers a built-in feature to verify the integrity of game files, ensuring they’re downloaded and installed correctly.
To verify game files:
- Launch Steam and log in to your account.
- Go to your Library.
- Right-click on the game experiencing issues and select Properties.
- Navigate to the Local Files tab.
- Click on Verify Integrity of Game Files.
Steam will then verify the game files and re-download any missing or corrupted data.
Expert Tips and Troubleshooting Advice
If the above solutions haven’t resolved the “Steam is damaged” error, consider these additional tips:
- Check Steam Support: Visit the official Steam Support website for the latest troubleshooting information, known issues, and community forums.
- Contact Steam Support: If you’re still unable to resolve the error, reach out to Steam Support directly for personalized assistance.
Conclusion
Encountering the “Steam is damaged” error on your Mac can be frustrating, but it’s usually solvable with the right approach. By following the steps outlined in this guide, you’ll be well-equipped to troubleshoot and fix the issue, getting back to your favorite games in no time. Remember to keep your macOS and Steam updated to minimize the chances of encountering this error in the future.
For further assistance, please don’t hesitate to contact our dedicated support team:
Phone: 0915117113
Email: [email protected]
Address: Tổ 3 Kp Bình An, Phú Thương, Việt Nam, Bình Phước 830000, Việt Nam.
We offer 24/7 customer support to help you with all your Steam-related needs.