Via Not Detecting Keyboard: Troubleshooting and Solutions
October 14, 2024Having trouble with your keyboard not being detected? This can be incredibly frustrating, especially when you need to get work done or want to enjoy your favorite games. The phrase “Via Not Detecting Keyboard” suggests an issue with the system or software recognizing your keyboard input. Let’s dive into common causes and how to troubleshoot them.
Common Reasons for Keyboard Not Detected Issues
Several factors can lead to your computer not detecting your keyboard:
- Connection Problems: This is the most common culprit. Whether you’re using a USB keyboard or a wireless one, a loose or faulty connection can prevent detection.
- Driver Issues: Outdated, corrupted, or missing drivers can disrupt communication between your keyboard and your operating system.
- Hardware Malfunctions: While less frequent, physical damage to the keyboard itself, the USB port, or internal components can cause detection failures.
- BIOS Settings: In rare cases, incorrect BIOS settings can disable USB ports or interfere with keyboard recognition.
- Software Conflicts: Certain software, especially those related to input devices, might conflict with your keyboard drivers.
Troubleshooting Steps for a Keyboard Not Being Detected
Before diving into more complex solutions, let’s start with some basic troubleshooting steps:
- Check the Basics:
- Restart your computer: It’s amazing how often this simple fix works.
- Try a different USB port: If using a USB keyboard, try connecting it to another port on your computer.
- Test your keyboard on another device: This helps you determine if the issue lies with your keyboard or your computer.
- Inspect for Physical Damage:
- Carefully examine your keyboard, cable (if applicable), and USB port for any visible signs of damage, such as bent pins, frayed wires, or debris.
 Inspecting Keyboard Connections
Inspecting Keyboard Connections
Software-Related Solutions
If the basic checks don’t resolve the issue, it’s time to delve into software-related solutions:
- Update or Reinstall Keyboard Drivers:
- Open Device Manager.
- Expand the Keyboards category.
- Right-click on your keyboard device and select Update driver.
- Choose Search automatically for drivers to let Windows find and install the latest drivers.
- If that fails, select Uninstall device, restart your computer, and Windows will attempt to reinstall the driver.
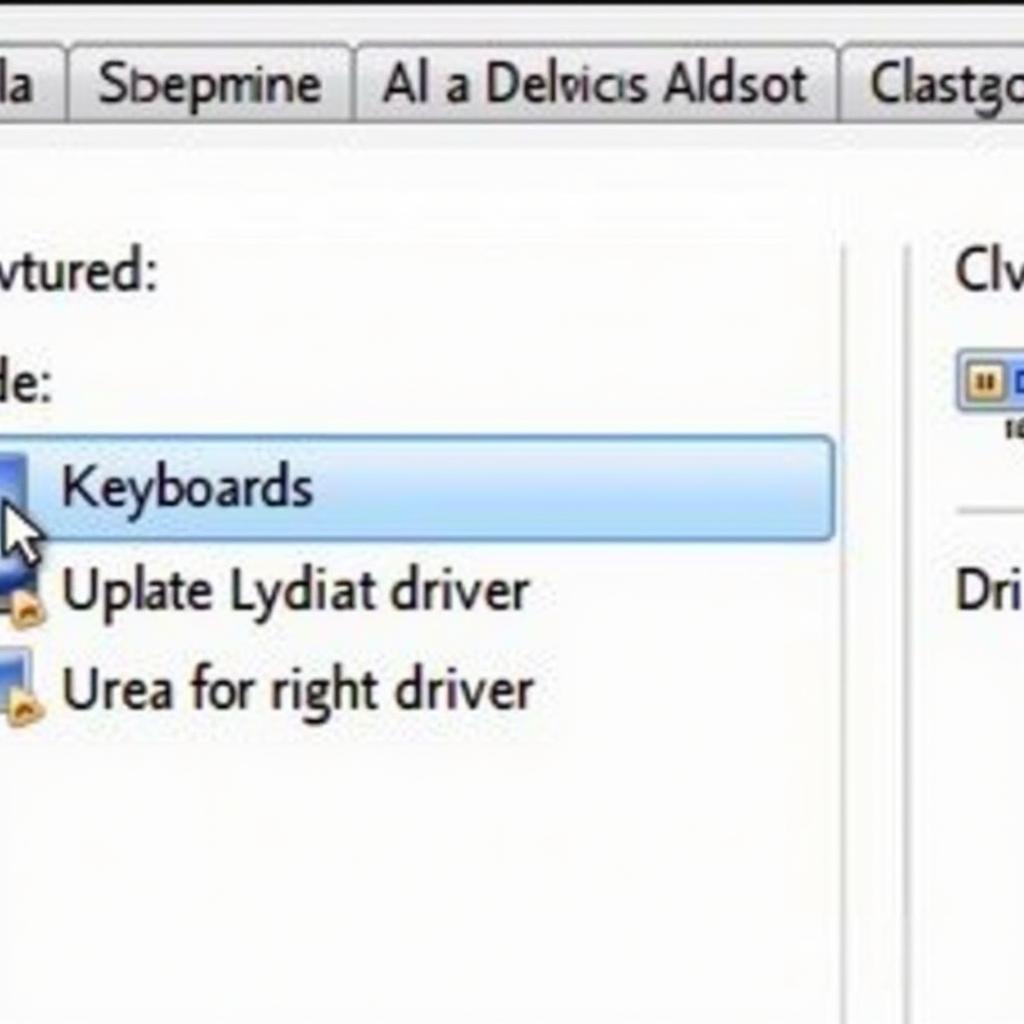 Updating Keyboard Drivers
Updating Keyboard Drivers
-
Run the Keyboard Troubleshooter:
- Type Troubleshoot settings in the Windows search bar and open it.
- Select Keyboard from the list and follow the on-screen instructions.
-
Check for Software Conflicts:
- Try uninstalling any recently installed software that might be interfering with your keyboard, especially programs related to input devices or customization.
Advanced Troubleshooting
-
BIOS Settings:
- Warning: Modifying BIOS settings can be risky. Proceed with caution.
- Access your BIOS settings by restarting your computer and pressing the designated key (usually F2, F10, Del, or Esc) during bootup.
- Look for settings related to USB devices or keyboard input and ensure they are enabled.
-
Consider a Professional: If none of these steps work, it’s best to consult a computer technician as there might be a more complex hardware issue.
Tips for Preventing Future “Via Not Detecting Keyboard” Issues
- Handle your keyboard with care: Avoid dropping, bending, or exposing it to liquids.
- Keep your drivers updated: Regularly check for driver updates for your keyboard and other devices.
- Use a surge protector: Power surges can damage your keyboard and other computer components.
- Clean your keyboard and USB ports: Dust and debris can accumulate over time and cause connection problems.
“A well-maintained system is less likely to encounter frustrating issues like keyboard detection failures,” says tech expert Sarah Thompson. “Regularly cleaning your peripherals and keeping your software up-to-date goes a long way in ensuring optimal performance.”
Conclusion
Dealing with a “via not detecting keyboard” error can be a real headache. By systematically working through the troubleshooting steps outlined in this guide, you’ll increase your chances of resolving the issue and getting back to typing without further delay. Remember to handle your tech with care and stay proactive with maintenance to minimize the likelihood of encountering this problem in the future.
FAQ
Q: My keyboard works intermittently. What could be the problem?
A: This could be due to a loose connection, a failing keyboard, or driver issues. Try cleaning the connections, testing the keyboard on another device, or updating/reinstalling drivers.
Q: Can a faulty motherboard cause keyboard detection problems?
A: Yes, although less common, a malfunctioning motherboard can cause various issues, including problems with USB ports and device recognition.
Need More Help?
For further assistance with your “via not detecting keyboard” issue, please contact us:
Phone: 0915117113
Email: [email protected]
Address: To 3 Kp Binh An, Phu Thuong, Viet Nam, Binh Phuoc 830000, Viet Nam
Our dedicated customer support team is available 24/7 to help you resolve any technical difficulties.